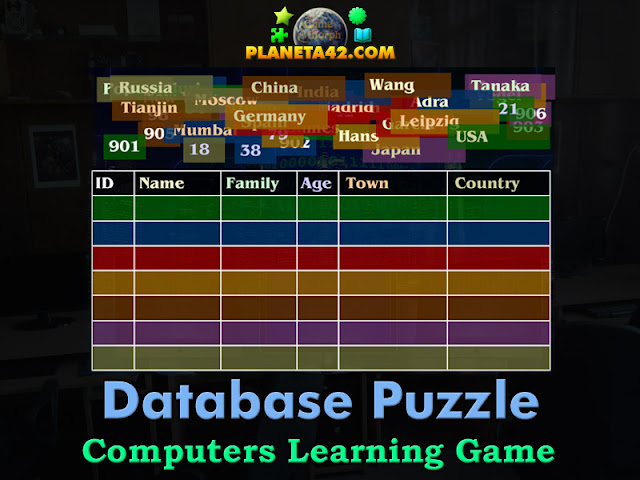Включените в тази игра разширения са както следва:
Документи1. DOC - Word файл
2. TXT - Чист текст файл
3. RTF - Форматиран текст
Изображения
4. JPG - Снимка
5. GIF - Изображение
6. PNG - Картинка
Видео
7. AVI - Филмче
8. MPG - Видео клип
Аудио
9. MP3 - Песничка
10. WAV - Звуков файл
Презентации
11. PPT - Презентация
12. PDF - Ръководство
Програми
13. BAT - Изпълним файл
14. EXE - Изпълним файл
Сорсове
17. PSD - Photoshop сорс
18. FLA - Flash сорс
Системни
15. DLL - Системен файл
Интернет
16. HTML - Уеб страница
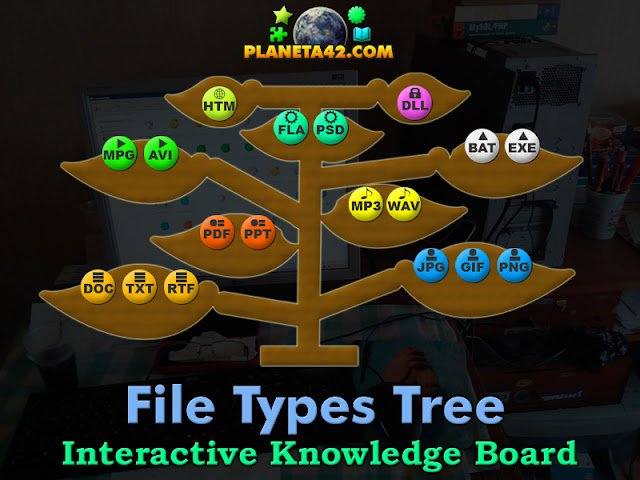



 .
.