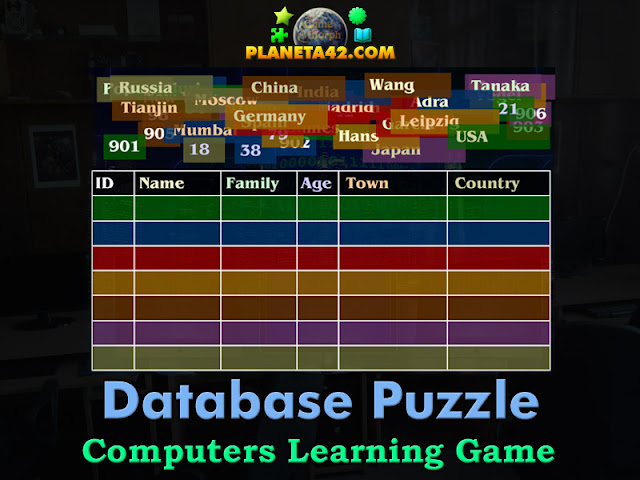Когато
можете да отпечатате данни от таблица, заявка, формуляр или отчет във
вашата база данни в Microsoft Access, можете да настроите опциите за
печат за отчетите, за да получите красиво и лесно за четене копие на
вашите данни.
Отпечатването
на данни директно от таблици или заявки работи, когато искате да
печатате само обикновен списък с данни. Формулярите са по-подходящи за
преглеждане или отпечатване на данни за единичен запис или свързан набор
от записи, а не за отпечатване на по-големи набори от данни или
обобщени данни. Когато отпечатате вашите данни от отчети, можете да
сравнявате и обобщавате големи набори от данни и след това да
представите тази информация в привлекателно оформление.
вторник, 23 октомври 2018 г.
понеделник, 15 октомври 2018 г.
Заявки и Отчети
Можете
да създавате редица различни отчети в Access, вариращи от прости до
сложни. Първо помислете кой е източникът на записите за вашия отчет.
Дали отчетът е прост списък със записи, или групирано обобщение на
продажбите по регион, първо трябва да определите кои полета съдържат
данните, които искате да се показват в отчета, и в кои таблици или
заявки се намират.
След
като изберете източника на записите, вероятно ще установите, че е
най-лесно да създадете отчета с помощта на съветника за отчети.
Съветникът за отчети е функция в Access, която ви превежда през поредица
от въпроси и след това изготвя отчет, базиран на вашите отговори.Какво искате да направите?
-
Избор на източник на записи
-
Създаване на отчет с помощта на инструмента за отчети
-
Създаване на отчет с помощта на съветника за отчети
-
Създаване на етикети с помощта на съветника за етикети
-
Създаване на отчет с помощта на инструмента за празен отчет
-
Запознаване с разделите в отчета
-
Запознаване с контролите
-
Прецизна настройка на отчета в изглед на оформление
-
Прецизна настройка на отчета в изглед за проектиране
-
Добавяне на контроли в отчета
-
Записване на вашата работа
-
Преглед, отпечатване или изпращане на отчета като имейл съобщение
-
Преглед на отчета
-
Отпечатване на отчета
-
Изпращане на отчета като имейл съобщение
Избор на източник на записи
Отчетът се състои от информация, която се извлича от таблици или заявки, както и информация, която се съхранява с проекта на отчета, като например етикети, заглавия и графики. Таблиците или заявките, които осигуряват базовите данни, са наричани също източник на записи за отчета. Ако всички полетата, които искате да включите, се намират в една таблица, използвайте тази таблица като източник на записите. Ако полетата се съдържат в няколко таблици, трябва да използвате една или няколко заявки като източник на записите. Тези заявки може вече да съществуват във вашата база данни, или може да се наложи да създадете нови заявки конкретно за нуждите на вашия отчет.Създаване на отчет с помощта на инструмента за отчети
Инструментът за отчети предлага най-бързия начин за създаване на отчет, тъй като генерира отчета веднага, без да ви пита за информация. Отчетът показва всички полета от базовата таблица или заявка. Инструментът за отчети не може да създаде завършения, прецизиран продукт, който искате да получите, но е доста полезен като средство за бързо преглеждане на базовите данни. След това можете да запишете отчета и да го модифицирате в изглед на оформление или изглед за проектиране, така че да отговаря по-добре на вашите нужди.-
В навигационния екран щракнете върху таблицата или заявката, на която искате да се базира отчетът.
-
В раздела Създаване, в групата Отчети щракнете върху Отчет
 .
.
Access създава отчета и го показва в изглед на оформление.
-
За повече информация как да прегледате и отпечатате своя отчет, вижте раздела Преглед, отпечатване или изпращане на отчета като имейл съобщение.
Създаване на отчет с помощта на съветника за отчети
Можете да използвате съветника за отчети, за да определите по-прецизно кои полета да се показват в отчета. Също така можете да зададете как да се групират и сортират данните, и можете да използвате полета от няколко таблици или заявки, ако преди това сте задали релациите между таблиците и заявките.-
В раздела Създаване, в групата Отчети щракнете върху Съветник за отчети.
-
Следвайте указанията на страниците на съветника за отчети. На последната страница щракнете върху Готово.
Когато визуализирате отчета, той ще се показва така, както ще изглежда отпечатан. Можете също да увеличите мащаба, за да наблегнете на подробностите. За повече информация как да прегледате и отпечатате своя отчет, вижте раздела Преглед, отпечатване или изпращане на отчета като имейл съобщение.
Забележка: Ако искате да включите в отчета полета от няколко таблици и заявки, не щраквайте върху Напред или Готово,
след като изберете полетата от първата таблица или заявка на първата
страница на съветника за отчети. Вместо това повторете стъпките, за да
изберете таблица или заявка, и щракнете върху допълнителните полета,
които искате да включите в отчета. След това щракнете върху Напред или Готово, за да продължите.
понеделник, 8 октомври 2018 г.
понеделник, 1 октомври 2018 г.
Изграждане на Структура на Бази Данни
Базата
данни е организирана колекция от данни, съхранявани и достъпни по
електронен път. Проектантите на база данни обикновено организират
данните, за да моделират аспекти на реалността по начин, който поддържа
процеси, изискващи информация. Най-опростеният начин да разберем какво
представлява база данни е да я представим в таблица. Като разполагаме с
цялата информация, отделена от някакъв етикет или ключ, дава възможност
да сортираме информацията с тези ключове, да прилагаме филтри или да
адресираме специфични данни. Всички софтуери на базата данни са
различни, но всички те имат начин да представят данните като таблица. За
това къде се използват базите с данни, играем следващата игра.
Тази забавна учебна игра всключва следните данни:
- Ключове натаблицата: 1. Идентификатор 2. Име 3. Фамилия 4. Възраст 5. Град 6. Страна
- ключ 1: 901 902 903 904 905 906
- ключ 2: Джеймс Адра Антонио Ханс Уанг Харуто Алиса
- ключ 3: Смит Алури Гарсия Вогел Чан Танака Попова
- ключ 4: 21 38 42 79 98 53 18
- ключ 5: Ню Йорк Мумбай Мадрид Лайпциг Тиендзин Токио Москва
- ключ 6: САЩ Индия Испания Германия Китай Япония Русия
Абонамент за:
Публикации (Atom)